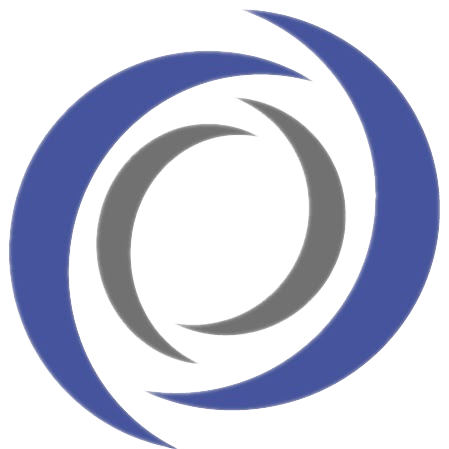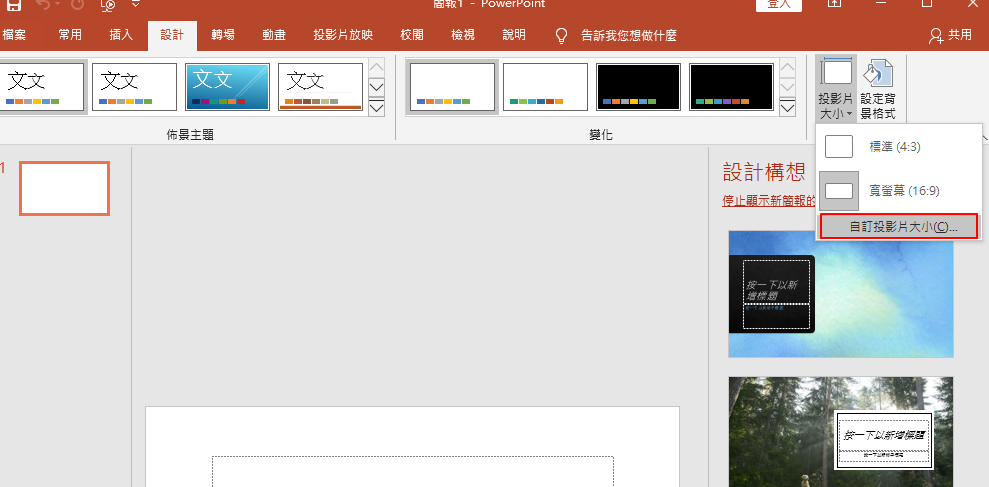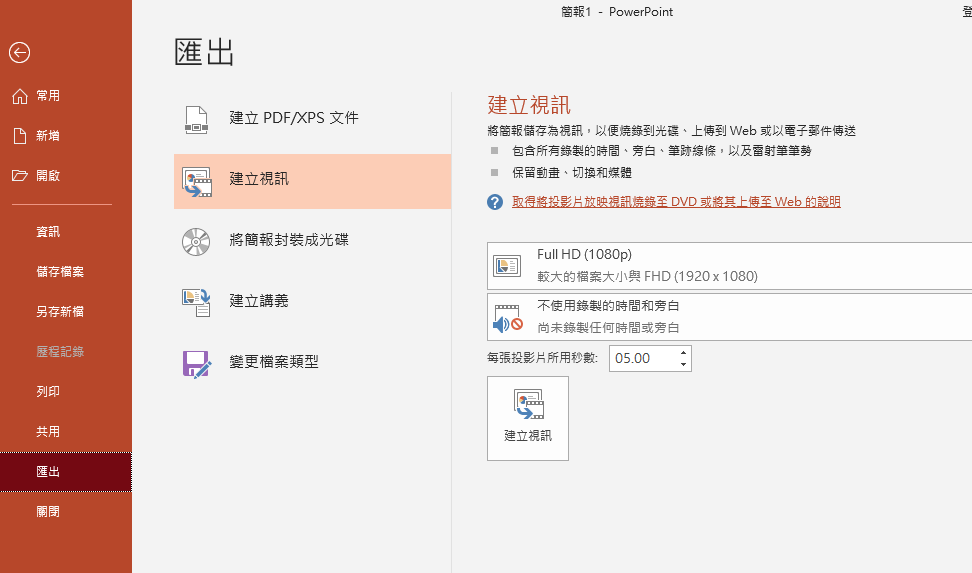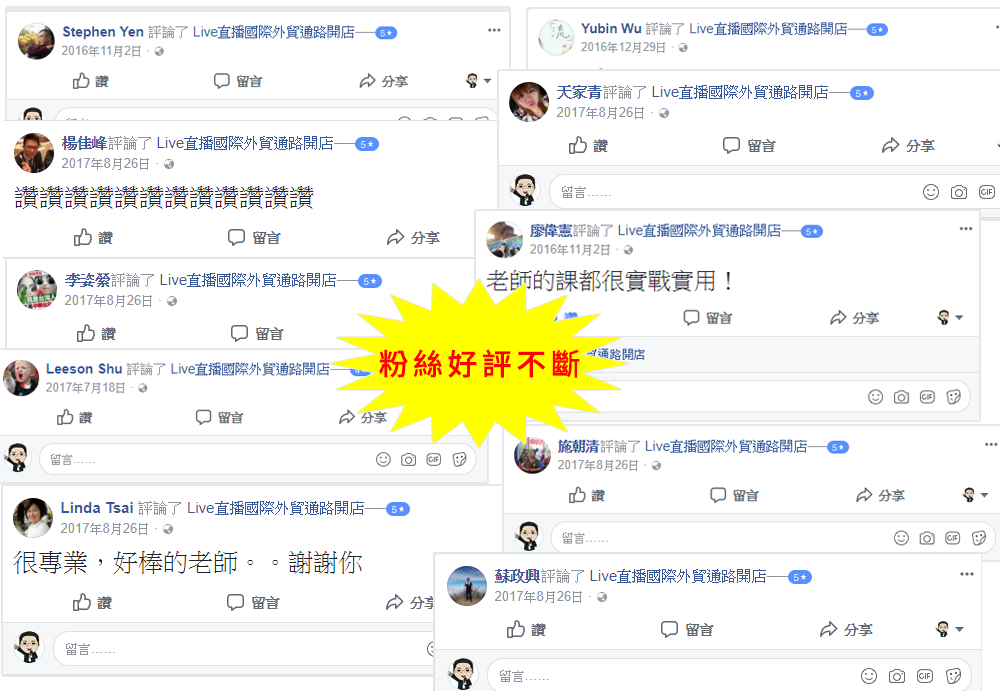想要製作可在任何社群平台上使用的方形影片嗎?
在本文中,將提供六個工具,可以對方形影片進行裁剪,品牌化和優化,從而在Facebook,Instagram上表現更好。
為什麼在社群媒體上播放方形影片?
各種規模的品牌和企業都在影片行銷潮流中飛速發展。只需轉到Facebook、Instagram,就可以明顯地看到向影片的轉變。但是與其他形式的內容行銷一樣,如果你的影片不突出,很可能會在社群媒體源中丟失。
那麼,如何讓人們停止滾動並觀看影片呢?畢竟,你已經在拍攝和編輯它們上花費了大量時間和精力。
鼓勵人們使用你的影片內容就像通過自定義尺寸,品牌和字幕使製作流行起來一樣簡單。最好的部分是?你不必成為特殊效果專業人士或購買高級軟體即可增強影片效果。如果你只是通過影片來進行測試,並且不想在功能強大的編輯程序上花費時間和金錢,那麼以下工具將幫助你完成工作。
#1:將現有影片從水平轉換為正方形
創建在社群媒體源中引起關注的品牌影片的第一步是使它們成為方形而不是水平。為什麼?方形影片會在動態時報中佔用更多空間,因此你的觀眾可能只會在螢幕上看到你的影片,尤其是在移動設備上。另一方面,水平影片將與他人的內容共享螢幕空間,從而使用戶更容易被周圍的內容分散注意力。
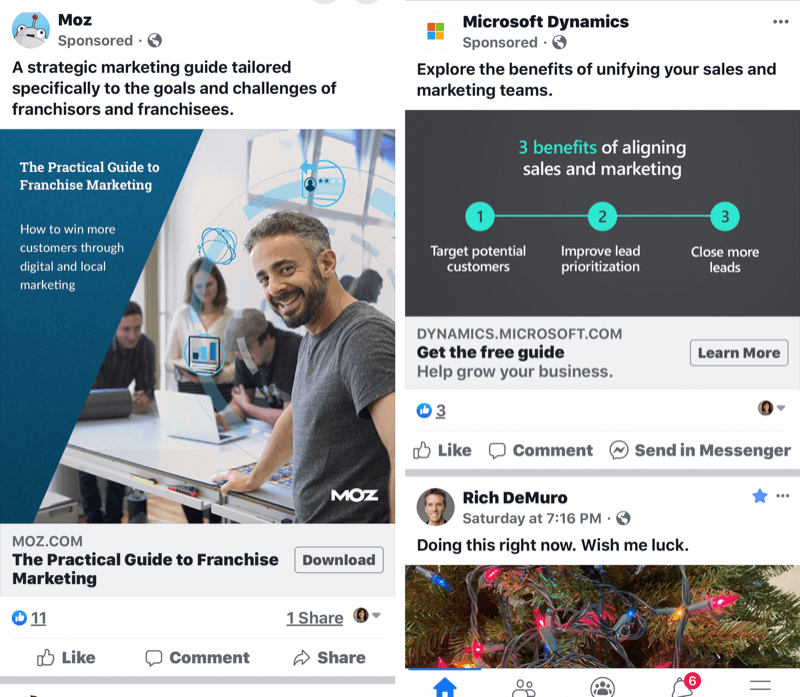
你可以使用以下工具將水平影片轉換為方形影片。
使用Keynote 創建方形影片
Keynote 是Apple產品隨附的軟體,因此,如果使用Mac電腦或iPhone,則只需將水平或垂直影片添加到Keynote中,然後進行一些調整即可。
下方說明專門針對移動版本。安裝APP後,點擊創建以開始使用。
首先,選擇幻燈片背景。大多數人會選擇基本的黑色或白色幻燈片,但基本上品牌應使用最適合的顏色。然後點擊加號並選擇所需的影片。
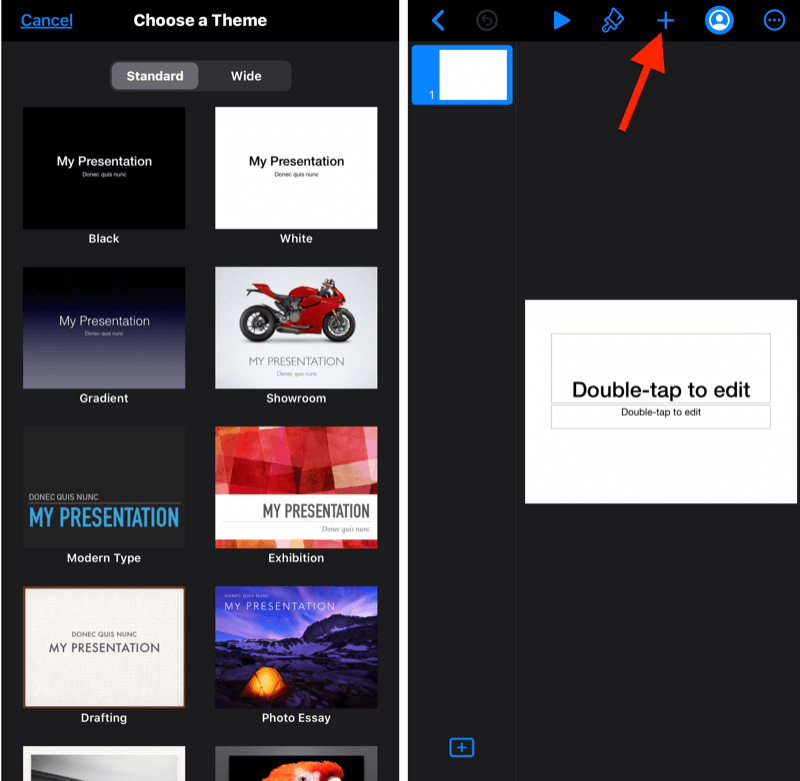
導入影片後,點擊螢幕右上角的三個點,然後轉到“文檔設置”。
然後在螢幕下方,點擊幻燈片大小,然後將影片大小更改為正方形。
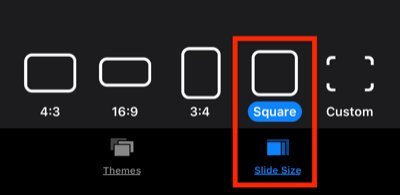
點擊螢幕上方的+按鈕以添加Keynote提供的文本,形狀,動畫和其他元素。還可以從其他地方導入已保存到手機中的圖像和圖形。
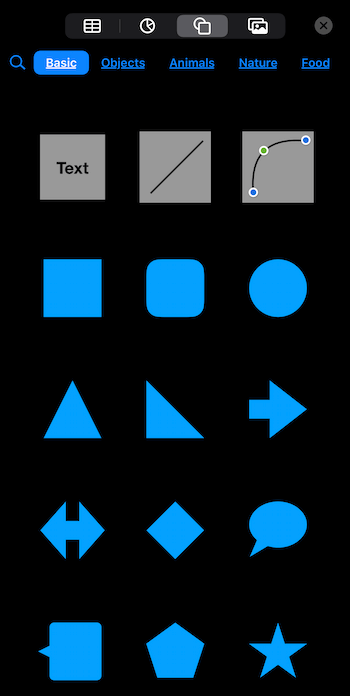
設計完影片後,再次點按三個點,導航至“輸出”>“電影”,選擇電影選項,然後點按“輸出”,然後查看成果!創建的品牌影片一定會在社群媒體上脫穎而出。
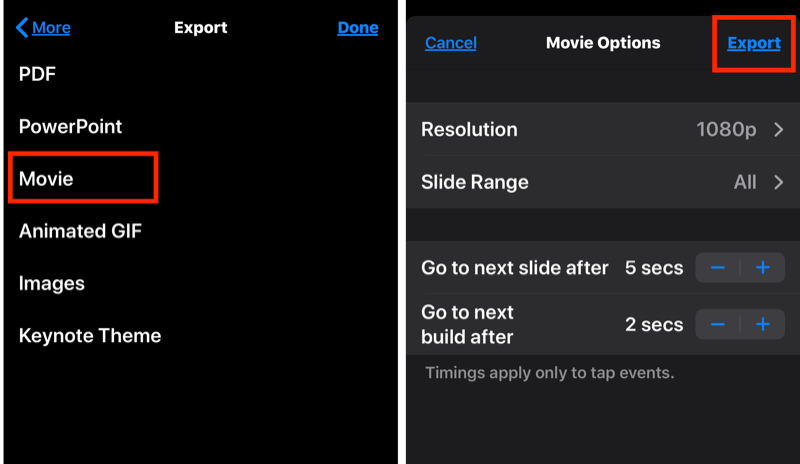
使用PowerPoint創建方形影片
與Keynote一樣, PowerPoint 允許將自己的影片更改尺寸。如果不是Apple用戶,PowerPoint可以在大多數Windows PC上使用。
要使用PowerPoint創建方形影片,請從簡報開始,你可以稍後對其進行自定義。單擊功能區菜單上的“設計”選項卡,然後選擇“幻燈片大小”>“自定義幻燈片大小”。在高度和寬度字段中輸入相同的大小(例如12 x 12)以創建方形幻燈片。只是不要將其設置得太小,否則你的解析度會受到影響!
現在打開“插入”選項卡,然後選擇“媒體”>“影片”,找到影片文件以將其導入PowerPoint。
專家提示:在Keynote和PowerPoint中,都可以拖動四個角落的點以將影片擴展到幻燈片之外。因此,如果你想裁剪影片以使其更合身或更美觀,這是一個簡單的解決方案。
最後,你可以插入PowerPoint或圖形,圖片,文本和動畫。對設計滿意後,就可以將投影片輸出為影片了。
使用PowerPoint,你必須採取另一步驟來確保演示文稿正確輸出。單擊你已嵌入在幻燈片上的影片,然後單擊功能區菜單上的“播放”選項卡。單擊“開始”彈出菜單,然後選擇“自動”。如果你跳過此步驟,則會得到不完整的影片剪輯。
最後,導航至“文件”>“輸出”>“創建影片”,然後與世界分享你的影片。
#2:使用移動影片編輯應用創建方形影片
開發人員已經開始構建影片應用程序以滿足方形影片的需求就不足為奇了。儘管有幾個選項可用,但是它們都不像Keynote和PowerPoint那樣提供自定義級別。儘管如此,如果你正在尋找一種簡單的入門方法,這裡有兩個值得研究的影片編輯應用程序。
使用Apple的剪輯優化方形影片
Clips是一款免費的iOS應用程序,專門用於創建比典型的影片更具品味的方形影片。剪輯提供了許多用於自定義影片的選項,包括貼紙,標籤,表情符號,甚至是音樂。
首先創建一個新項目。在這裡,你可以使用“相機”標籤直接在應用中錄製新影片,也可以透過“媒體庫”選擇已經拍攝的影片。如果導入水平影片,則可以用兩根手指捏住螢幕上的影片以調整其大小以適合所需的外觀。
彩色星星用於裝飾影片:
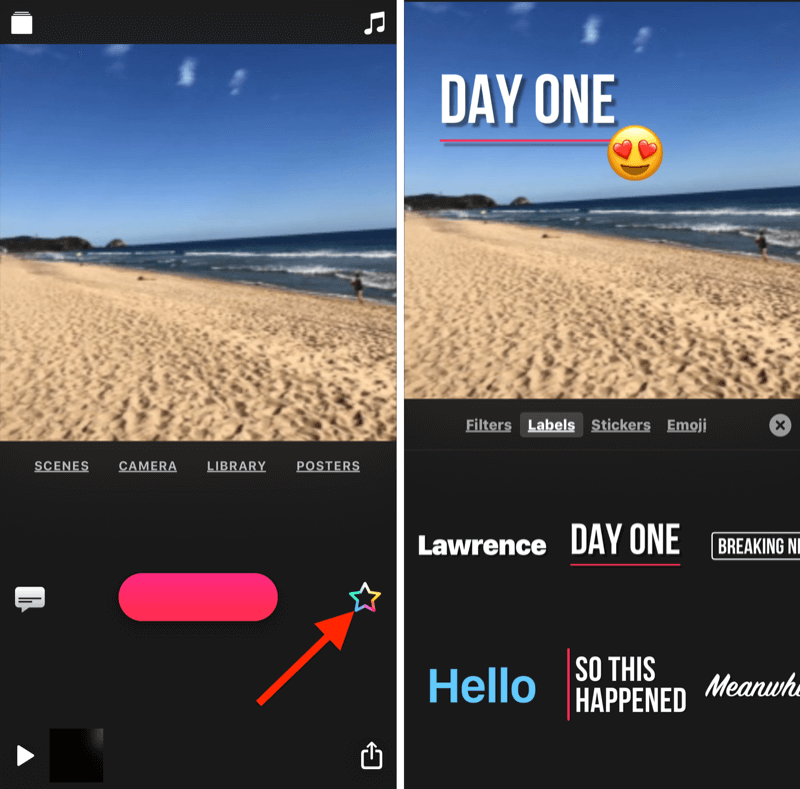
從剪輯輸出影片很容易。只需點擊螢幕右下角的箭頭,然後將影片保存到所需位置即可。最大的優點則是其與大多數免費應用程序不同,製作完成的影片上沒有浮水印。
使用Squaready優化影片片段
即使你使用的是免費版,影片移動應用程序Squaready也不會在影片中添加水印,這就是為什麼它是用戶的最愛。該應用程序可同時在iOS 和Android上使用。
缺點是缺少Squaready for Video的視覺品牌功能。但是,如果你正在尋找一種將矩形影片文件轉換為方形影片並添加色彩飛濺的快速方法,則此應用程序可以解決問題。
創建方形影片非常容易。只需點擊應用主螢幕中央的Squaready圖標,然後找到要導入的影片文件即可。
導航也相當直觀。點按螢幕下方的調色板以更改影片的背景和邊框顏色。選擇完自定義設置後,點擊影片以退出顏色菜單。
要保存影片,請點擊手機螢幕下方的複選標記,選擇格式,然後點擊“保存”。
雖然Video和Clips的Squaready都具有一些有趣的功能,但它們都不能像Keynote和PowerPoint這樣的工具提供那麼多的自定義品牌和設計。在這兩個應用程序中,Clips擁有比Squaready for Video更多的功能。
#3:使用文字和圖形自定義方形影片
使你的影片更加方形是邁向獲得更多可見性和觀看量的一步,但是自定義品牌將使它們更具吸引力,更不用說令人難忘了。一段時間後,沒有任何品牌的普通影片開始看起來一樣。如今,隨著每個人都在製作影片,在你的辦公桌或汽車上拍攝的另一個自拍風格的影片已經不足以吸引人們的注意力。
人們為什麼要花時間觀看你的影片?如果他們不閱讀你的標題,他們將不知道會發生什麼,如果品牌在影片中沒有很強的領先優勢,觀眾就會感到無趣。另一方面,你可以在品牌區域使用上下橫條,如下面的範例所示。
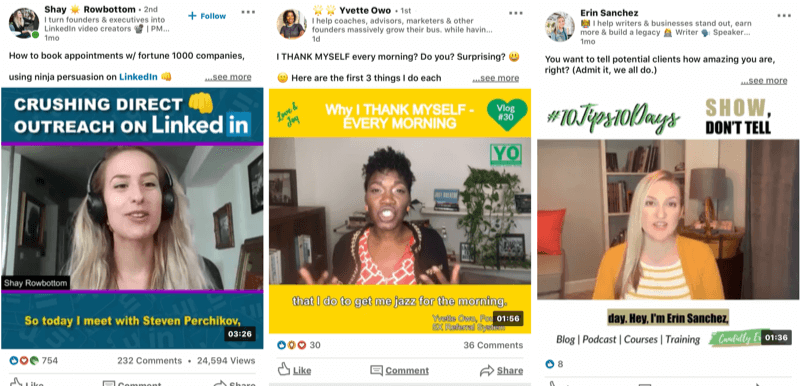
Keynote和PowerPoint提供了一系列用於自定義影片的選項,包括各種字體,配色方案,形狀元素等。但是,你可以透過在Canva中創建元素並將其拉入Keynote或PowerPoint影片中來進一步升級設計 。
例如,如果你想為影片系列或廣告系列專門創建logo或標誌,則Canva具有強大的設計功能。此外,以特定的字體和顏色包含標題或號召性用語很簡單。Canva直觀易用,基本版是免費的。
#4:添加字幕以優化方形影片的“無聲”影片視圖
現在,你可以使用一些選項來調整影片的大小和視覺設計以使其與你的品牌相匹配,現在該考慮字幕的重要性了。由於許多人在關閉音量的情況下瀏覽社群媒體,因此字幕對於吸引你的影片至關重要。
假設你的潛在觀眾是在工作中,在學校中或在公共交通中,而他們卻無法打開影片的聲音。沒有字幕,它們將繼續滾動。但是,如果他們看到你的影片中確實包含字幕,則他們很可能會使用你的內容。
利用Quicc的字幕
目前可用的最佳字幕工具之一是Quicc,這是 一項基於雲端的服務。
你可以使用Quicc將字幕添加到任何影片文件。因此,無論你是使用本文中提到的一種影片創建方法還是完全使用另一種方法,都可以將影片上傳到Quicc,並利用其自動轉錄功能和各種自定義選項。
最終影片將顯得優美而有品牌感。多虧了字幕,你將有更多機會吸引更多觀眾。
結論
隨著影片在社群媒體上的持續流行,毫無疑問,將會湧現出更多的應用系統和平台,以製作精美的品牌影片。同時,本文中的方法將幫助你創建自定義影片,使其脫穎而出,並使用你現有的工具獲得更多觀看次數。
即使使用當前可用的應用程序,Keynote和PowerPoint還是不錯的選擇,因為你可以結合多種元素(例如logo,品牌字體和顏色,甚至圖像),而無需學習任何複雜的編輯軟體。
想學更多?
🏆所有近期公開課程列表
https://gozens.net/所有近期公開課程列表
💁♀️輔導時間/地點無法配合您的需求?
請填此表>>>https://goo.gl/VjfDWJ,小編幫您安排輔導顧問!